Esta página cubre los conceptos básicos de navegación y uso de la línea de comandos de Microsoft Windows. En esta página, aprenderá a moverse en la línea de comandos, buscar archivos, manipular archivos y otros comandos importantes. Tenga en cuenta que hay más de 100 comandos diferentes utilizados en MS-DOS y la línea de comandos de Windows. Si está interesado en conocer la línea de comandos con más detalle, consulte nuestra descripción general de DOS y del símbolo del sistema, que proporciona una descripción y un ejemplo para cada comando.
Entrar en la línea de comando de Windows
Abra una ventana de línea de comandos de Windows siguiendo los pasos a continuación. Si necesita información adicional o métodos alternativos para todas las versiones de Windows, consulte nuestra página de línea de comandos de DOS y Windows.
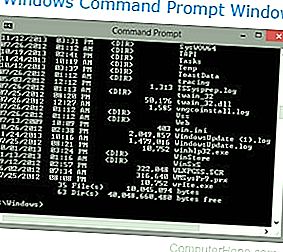
- Haga clic en Inicio
- En la línea Buscar o Ejecutar , escriba cmd (abreviatura de comando) y presione Entrar.
Comprender el aviso
Después de seguir los pasos anteriores, se debe mostrar la línea de comando de Windows (similar al ejemplo a continuación). Windows a menudo lo inicia en su directorio de usuarios. En el siguiente ejemplo, el usuario es Mrhope , por lo que nuestro indicador es C: Users Mrhope>. Este mensaje nos dice que estamos en la unidad C: (letra predeterminada del disco duro) y actualmente en el directorio Mrhope , un subdirectorio del directorio Usuarios .
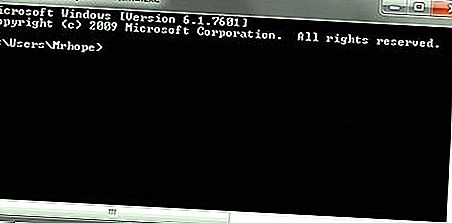
Consejos clave
- MS-DOS y la línea de comandos de Windows no distinguen entre mayúsculas y minúsculas.
- Los archivos y directorios que se muestran en Windows también se encuentran en la línea de comandos.
- Cuando trabaje con un archivo o directorio con un espacio, escríbalo entre comillas. Por ejemplo, el directorio Mis documentos sería "Mis documentos" cuando se escriba.
- Los nombres de archivo pueden tener un nombre de archivo largo de 255 caracteres y una extensión de archivo de tres caracteres.
- Cuando se elimina un archivo o directorio en la línea de comando, no se mueve a la Papelera de reciclaje.
- Si necesita ayuda con alguno de los comandos, escriba /? Después del comando. Por ejemplo, dir /? daría las opciones disponibles para el comando dir.
Listado de los archivos
Aprendamos su primer comando. Escriba dir en el indicador para enumerar los archivos en el directorio actual. Debería obtener una salida similar a la imagen de ejemplo a continuación. Sin usar ninguna opción de directorio, así es como aparece la salida del directorio. Como se puede ver, se le proporciona mucha información útil, incluida la fecha y hora de creación, los directorios () y el nombre del directorio o archivo. En el ejemplo a continuación, hay 0 archivos en la lista y 14 directorios según lo indicado por el estado en la parte inferior de la salida.

Cada comando en la línea de comando tiene opciones, que son interruptores y comandos adicionales que se pueden agregar después del comando. Por ejemplo, con el comando dir, puede escribir dir / p para enumerar los archivos y directorios en el directorio actual, página por página. Este modificador es útil para ver todos los archivos y directorios en un directorio que tiene docenas o cientos de archivos. Cada una de las opciones de comando e interruptores se enumera en nuestra descripción general de comandos de DOS. También ofrecemos guías para comandos individuales. Por ejemplo, si desea ver todas las opciones para el comando dir, consulte nuestra descripción general del comando dir para obtener una lista completa de opciones.
El comando dir también se puede usar para buscar archivos y directorios específicos mediante comodines. Por ejemplo, para enumerar archivos o directorios que comienzan con la letra "A", puede escribir dir a * para enumerar solo el directorio AppData , en este ejemplo anterior. Consulte la definición de comodines para ver otros ejemplos y ayuda con el uso de comodines.
Cómo listar archivos en un directorio o carpeta en la computadora.
Mudarse a un directorio
Ahora que hemos visto una lista de directorios (que se muestra a continuación) en el directorio actual, muévase a uno de esos directorios. Para pasar a un directorio, utilizamos el comando cd, así que para pasar al escritorio escriba cd desktop y presione Entrar. Una vez que se haya movido a un nuevo directorio, el mensaje debería cambiar, por lo que en nuestro ejemplo, el mensaje ahora es C: Users Mrhope Desktop> . Ahora en este directorio de escritorio, vea qué archivos se encuentran en este directorio escribiendo nuevamente el comando dir.

Cómo cambiar un directorio o carpeta.
Comprende los archivos
En el directorio de escritorio , como se muestra en el ejemplo anterior, hay 23 archivos y 7 directorios, que representan diferentes tipos de archivos. En Windows, está familiarizado con los archivos que tienen iconos que ayudan a representar el tipo de archivo. En la línea de comando, las extensiones de archivo logran lo mismo. Por ejemplo, "forum posts.txt" es un archivo de texto porque tiene una extensión de archivo.txt. Time.mp3 es un archivo de música MP3 y minecraft.exe es un archivo ejecutable.
Listado de extensiones de archivo y ayuda adicional con extensiones de archivo.
La mayoría de los usuarios solo se preocuparán por los archivos ejecutables, que, como se mencionó anteriormente, es un archivo que termina con.exe,.com y.bat. Cuando el nombre de estos archivos se escribe en la línea de comando, se ejecuta el programa, que es lo mismo que hacer doble clic en un archivo en Windows. Por ejemplo, si quisiéramos ejecutar minecraft.exe, escribir "minecraft" en el símbolo del sistema ejecuta ese programa.
Nota
Tenga en cuenta que si el archivo ejecutable que está intentando ejecutar no está en el directorio actual, obtendrá un error. A menos que haya establecido una ruta para el directorio que contiene el archivo ejecutable, que es cómo la línea de comando encuentra comandos externos.
Si desea ver el contenido de un archivo, la mayoría de las versiones de la línea de comando utilizan el comando de edición. Por ejemplo, si quisiéramos mirar el archivo de registro hijackthis.log, escribiríamos edit hijackthis.log en el indicador. Para las versiones de Windows de 64 bits que no admiten este comando, puede usar el comando de inicio, por ejemplo, escriba start notepad hijackthis.log para abrir el archivo en el Bloc de notas. También puede encontrar más información sobre cómo abrir y editar un archivo desde la línea de comandos en el siguiente enlace.
Cómo abrir y ver el contenido de un archivo en una computadora.
Retroceder un directorio
Aprendiste anteriormente que el comando cd puede moverse a un directorio. Este comando también le permite regresar a un directorio escribiendo cd.. en el indicador. Cuando se escribe este comando, saldrá del directorio de escritorio y volverá al directorio de usuarios. Para volver al directorio raíz, escriba cd para llegar al indicador C: >. Si conoce el nombre del directorio al que desea moverse, también puede escribir cd y el nombre del directorio. Por ejemplo, para pasar a C: Windows> escriba cd windows en el indicador.
Cómo cambiar un directorio o carpeta.
Crear un directorio
Ahora, con su conocimiento básico de navegación en la línea de comandos, comencemos a crear nuevos directorios. Para crear un directorio en el directorio actual, use el comando mkdir. Por ejemplo, cree un directorio llamado "prueba" escribiendo mkdir test en el indicador. Si se creó con éxito, debería volver al mensaje sin mensaje de error. Después de crear el directorio, muévase a ese directorio con el comando cd.
Cómo crear un directorio o carpeta.
Cambio de unidades
En algunas circunstancias, es posible que desee copiar o enumerar archivos en otra unidad. Para cambiar las unidades en la línea de comandos de Windows, escriba la letra de la unidad seguida de dos puntos. Por ejemplo, si su unidad de CD-ROM es la unidad D, debe escribir d: y presionar Entrar. Si la unidad existe, la solicitud cambia a esa letra de unidad. Si la unidad no existe o no es accesible (por ejemplo, no hay disco en la unidad de CD-ROM), recibirá un error.
- ¿Cómo se copian los archivos de una unidad a otra?
- Información adicional y ejemplos de letras de unidad.
Crear un nuevo archivo
Puede crear un nuevo archivo desde la línea de comandos utilizando el comando de edición, el comando copy con o el comando de inicio para abrir un archivo.
Complete los pasos sobre cómo crear un archivo en MS-DOS.
Crear un nuevo archivo por lotes
En el nuevo directorio de prueba, creemos su primer archivo. En la mayoría de los casos, nunca necesita crear ningún archivo en la línea de comando, pero aún así es bueno entender cómo se crean los archivos. En este ejemplo, estamos creando un archivo por lotes. Un archivo por lotes es un archivo que termina con.bat y es un archivo que puede ayudar a automatizar los comandos de uso frecuente en la línea de comandos. Estamos llamando a este ejemplo de archivo por lotes, así que escriba edit example.bat en el indicador. Como se menciona en el documento sobre la creación de un archivo, si el comando de edición no funciona, use el comando de inicio para abrir el archivo por lotes en el Bloc de notas. Para realizar esta acción, escriba start notepad example.bat en el indicador.
Los dos comandos anteriores abren una nueva ventana en blanco de example.bat. En el archivo, escriba las tres líneas siguientes, que borran la pantalla con el comando cls y luego ejecute el comando dir.
@echo off cls dir
Después de escribir estas tres líneas en el archivo, guarde y salga del archivo. Si está en el comando de edición, haga clic en Archivo (o presione Alt + F) y luego Guardar. Después de guardar el archivo y volver a la línea de comandos, escribir dir debería mostrar el archivo example.bat en el directorio de prueba.
Ahora ejecute el archivo por lotes para obtener una mejor comprensión de lo que hace un archivo por lotes. Para ejecutar el ejemplo de tipo de archivo por lotes en el indicador, que ejecuta el archivo por lotes y borra la pantalla y luego ejecuta el comando dir.
Información completa y ejemplos adicionales sobre archivos por lotes.
Mover y copiar un archivo
Ahora que hemos creado un archivo, vamos a moverlo a un directorio alternativo. Para ayudar a facilitar las cosas, cree otro directorio para los archivos. Por lo tanto, escriba mkdir dir2 para crear un nuevo directorio en el directorio de prueba llamado dir2. Después de crear el nuevo directorio, use el comando mover para mover el archivo example.bat a ese directorio. Para hacer esto, mueva example.bat dir2 en el indicador, si se realiza correctamente, debería recibir un mensaje que indique que el archivo se movió. También puede sustituir el comando mover por el comando copiar para copiar el archivo en lugar de moverlo.
- Cómo mover archivos y carpetas en la computadora.
- Cómo copiar archivos
Renombrar un archivo
Después de mover el archivo al directorio dir2, muévase a ese directorio con el comando cd para cambiar el nombre del archivo. En el directorio dir2, use el comando rename para cambiar el nombre del archivo de ejemplo a un nombre alternativo. Escriba rename example.bat first.bat en el indicador para cambiar el nombre del archivo a first.bat. Ahora, cuando use el comando dir, debería ver first.bat como el único archivo.
Propina
Al cambiar el nombre de cualquier archivo, asegúrese de que el archivo tenga la misma extensión de archivo. Si tuviera que cambiar el nombre del archivo.bat a un archivo.txt, ya no es un archivo ejecutable, solo un archivo de texto. Además, tenga en cuenta que cambiar el nombre del archivo a una extensión de archivo diferente no convierte el archivo. Por ejemplo, si cambió el nombre del archivo como.MP3, puede parecer un MP3 en Windows, pero no reproducirá música.
Cómo cambiar o cambiar el nombre de un archivo, carpeta o directorio.
Eliminar un archivo
Ahora que nos hemos divertido con nuestro nuevo archivo, elimine el archivo con el comando del. Escriba del first.bat para eliminar el archivo first.bat. Si tiene éxito, volverá a la solicitud sin errores, y el comando dir no muestra archivos en el directorio actual.
Propina
Al eliminar archivos, también puede usar comodines para eliminar varios archivos a la vez. Por ejemplo, si el directorio contiene varios archivos de imagen.gif, puede escribir del *.gif para eliminar todos los archivos que terminan con la extensión.gif.
Cómo eliminar un archivo, directorio o carpeta.
Renombrar un directorio
Retroceda un directorio para volver al directorio de prueba utilizando el comando cd.. mencionado anteriormente. Ahora cambie el nombre de nuestro directorio dir2 a otra cosa usando el mismo comando de cambio de nombre que usamos anteriormente. En el indicador, escriba rename dir2 hope para cambiar el nombre del directorio a hope. Después de completar este comando, escriba dir y ahora debería ver un directorio llamado esperanza.
Cómo cambiar o cambiar el nombre de un archivo, carpeta o directorio.
Eliminar un directorio
Mientras aún esté en el directorio de prueba, elimine el directorio de esperanza utilizando el comando rmdir. En el indicador, escriba rmdir hope para eliminar el directorio hope.
Propina
Si el directorio que está tratando de eliminar contiene archivos o directorios, recibirá un error. Para evitar este error, use la opción / s. Por ejemplo, si el directorio hope todavía tenía el archivo first.bat, necesitaría escribir rmdir / s hope en el indicador.
Cómo eliminar un archivo, directorio o carpeta.
Ejecutando un programa
Cualquier archivo que sea un archivo ejecutable puede ejecutarse desde la línea de comandos escribiendo el nombre del archivo. Por ejemplo, si enumeró los archivos usando el comando dir y ve un archivo llamado "myfile.exe" que escribe "myfile" en la línea de comando ejecuta ese programa.
¿Cómo ejecuto un archivo desde MS-DOS?
Cómo enumerar los comandos disponibles
Después de comprender bien el uso de la línea de comandos de los pasos que se muestran arriba, puede pasar a otros comandos disponibles escribiendo ayuda en la línea de comandos. Escribir "ayuda" le ofrece una lista de los comandos disponibles con una breve descripción de cada uno de los comandos.
Cerrar o salir de la ventana de la línea de comando
Una vez que haya terminado con la línea de comandos de Windows, puede escribir exit para cerrar la ventana.
