El comando edlin es una versión anterior del comando de edición de MS-DOS. Si bien no es tan fácil o refinado como el editor de texto de MS-DOS, edlin permite al usuario editar archivos de manera cruda.
Método alternativo para crear un archivo
También puede usar el siguiente comando para crear un archivo (no editar).
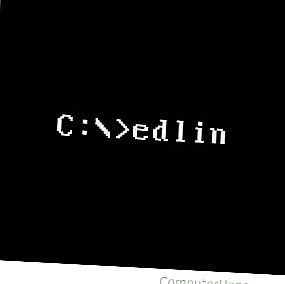
copia con
Una vez que haya ingresado el comando anterior, se crea un archivo con el nombre especificado.
Una vez que haya escrito todas las líneas que desea estar en el archivo, mantenga pulsada la tecla Ctrl + Z. Al presionar estas teclas se ingresará ^ Z, una vez visto presione Enter y se debe copiar un archivo.
Disponibilidad
Edlin es un comando externo que está disponible para los siguientes sistemas operativos de Microsoft. En MS-DOS 4.xy versiones anteriores, edlin.com se utilizaba como archivo externo. En MS-DOS 5 y versiones de Windows que admitían el comando, edlin.exe se usaba como archivo externo.
- MS-DOS 5.0 y menos
- Windows 95
- Windows 98
- Windows NT
- Windows 2000
- Windows XP
Sintaxis de Edlin
EDLIN [unidad:] [ruta] [nombre del archivo]
| [ALCANCE] L | Muestra un rango de líneas. Si no se especifica ningún rango, L enumera las primeras 23 líneas del archivo que está editando. |
| [ALCANCE] P | Muestra una lista de rango de líneas. Si no se especifica ningún rango, P muestra el archivo completo. Esta opción es diferente de L, ya que P cambia la línea actual para que sea la última línea. |
| [GAMA] S [STRING] | Busca en el archivo actual abierto una determinada cadena. |
| [RANGO], [LÍNEA], [NÚMERO] C | Copia el rango especificado a la línea especificada. El número especifica cuántas copias hacer. |
| [ALCANCE] D | Elimina un cierto rango de líneas. |
| [LÍNEA] I | Inserta una nueva línea al comienzo de la línea especificada.
Para guardar la línea y salir del menú de inserción, presione + Z + Presione + para salir de la inserción. |
| [RANGO], [LÍNEA] M | Mueve un cierto rango a la línea especificada. |
| [LÍNEA] | Permite la edición de la línea especificada. |
| [RANGO] R [STRING1] [STRING2] | Busca en el rango especificado la primera cadena especificada si se encuentra la cadena reemplaza la cadena con la segunda cadena especificada. |
| [NÚMERO] A | Lee el número de líneas en la memoria. |
| [LÍNEA] T [UNIDAD:] [RUTA] [ARCHIVO] | Fusiona el archivo especificado en el documento actual en la línea especificada. |
| [NÚMERO] W | Escribe el número especificado de líneas en el disco. |
| Q | Sale de edlin sin guardar los cambios. |
| mi | Sale de edlin después de guardar los cambios. |
Sintaxis de Windows 2000 y Windows XP
EDLIN [unidad:] [ruta] nombre del archivo [/ B]
/ B Ignora los caracteres de fin de archivo (Ctrl + Z).
Edlin ejemplos
El siguiente ejemplo muestra los pasos básicos necesarios para editar el autoexec.bat. La siguiente demostración ilustra tanto lo que vería como lo que escribiría. Lo que escribe se muestra en rojo.
EDLIN C: AUTOEXEC.BAT
* L
La línea anterior mostraría el contenido de autoexec.bat que se muestra a continuación (el contenido puede variar).
1: @echo off 2: cls 3: indicador $ p $ g 4: ruta = c: dos
En el siguiente ejemplo, elegimos una de las líneas para editar, que en este caso es la línea número 4. Una vez que haya elegido un número de línea para editar y presione Entrar, edlin mostrará la línea que está editando con una línea en blanco debajo de ella. Si presiona Entrar sin escribir nada, esta línea no cambia. Para realizar cambios, escriba la información que desea colocar en esta línea y presione Entrar.
* 4
4: ruta = c: dos ruta = c: windows
Una vez que se realizan los cambios, asegúrese de que los cambios sean correctos escribiendo L nuevamente para enumerar el archivo. Si los cambios son correctos, escriba E guardar y salga de la edición de autoexec.bat. Sin embargo, si no desea guardar los cambios, escriba Q y presione Entrar para salir sin guardar los cambios.
